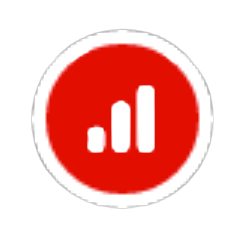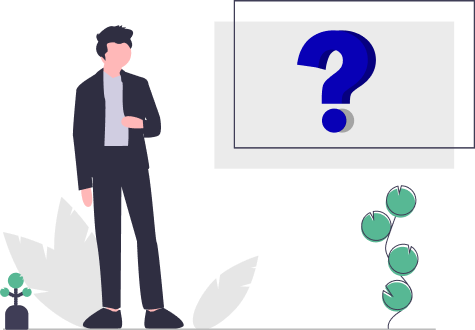
پرسشهای متداول
-
expand_more دفترچهی راهنمای قراردر دفترچهی راهنمای سایت، شما را با فضا و قابلیتهای قرار آشنا میکنیم. با توجه به دستگاهی که با آن از قرار استفاده میکنید یکی راهنماهای زیر را دانلود و مطالعه کنید.
-
expand_more چگونه دورهمیهای خود را در قرار برگزار کنیم؟
-
expand_more کامپیوترشما میتوانید دورهمیهای دوستانه، علمی، آموزشی و ... خود را در قرار برگزار کنید. کافیست یک اتاق بسازید و لینک آن را برای دوستان، آشنایان و همکارانتان ارسال کنید و به اشتراک گذاشتن صوت و تصویر خود یک دورهمی مجازی با کیفیت را به سادگی تجربه کنید. شما میتوانید برای ساخت اتاق روی پنجره «اتاقهای من» کلیک کنید؛ سپس در قسمت ایجاد نام مورد نظر برای اتاق را نوشته و گزینه «ایجاد» را بزنید.
-
expand_more موبایلشما میتوانید دورهمیهای دوستانه، علمی، آموزشی و ... خود را در قرار برگزار کنید. کافیست یک اتاق بسازید و لینک آن را برای دوستان، آشنایان و همکارانتان ارسال کنید و به اشتراک گذاشتن صوت و تصویر خود یک دورهمی مجازی با کیفیت را به سادگی تجربه کنید. شما میتوانید برای ساخت اتاق روی گزینه «ایجاد» بزنید؛ سپس گزینه اتاق را انتخاب کنید؛ اسم مورد نظر را برای اتاق بنویسید و گزینه «ادامه» را بزنید.
-
-
expand_more من مدرس (معلم، استاد و ...) هستم؛چگونه میتوانم از برنامه قرار استفاده کنم؟شما میتوانید با استفاده از قرار کلاسهای مجازی برگزار کنید.خیلی راحت یک اتاق ایجاد کنید؛ لینک اتاق را برای دانش آموزانتان بفرستید و از قابلیت اشتراگ گذاری صفحه نمایش، صدا و تصویر ، تخته و بارگذاری فایل (pdf, mp4, mp3)استفاده کنید. شما همچنین میتوانید در صورت خصوصی کردن اتاق از خروجی لیست پیشینه اتاق و حاضرین برای حضور و غیاب استفاده کنید.
-
expand_more آیا افراد خارج از کشور میتوانند از قرار استفاده کنند؟افرادی که خارج از ایران هستند به راحتی میتوانند به اتاق های عمومی قرار وارد شوند؛ اما امکان ورود به اتاقهای خصوصی را ندارند. چرا که پیش از ورود باید وارد حساب کاربری خود شوند که به علت عدم ارسال کد احراز هویت برای شمارههای خارج از ایران این امکان وجود ندارد.
-
expand_more چگونه برنامه قرار را نصب کنم؟
-
expand_more کامپیوتربرای استفاده از قرار یا ورود به اتاق در لپتاپ یا کامپیوتر نیازی به نصب برنامه وجود ندارد. کافی است سایت قرار یا لینک اتاق را در مرورگر کروم باز کنید. توجه داشته باشید که اگر ویندوز شما 7 است؛ از مرورگر فایرفاکس استفاده کنید.
-
expand_more موبایلبرای استفاده از قرار یا ورود به اتاق با گوشیهای اندروید یا iOS از روشهای زیر استفاده کنید:
- گوشی اندروید: دوستانی که میخواهند با استفاده از برنامه قرار و با گوشی های دارای سیستم عامل اندروید از قرار استفاده کنند؛ میتوانند توسط این لینک برنامه قرار را نصب کنند. پس از نصب برنامه روی لینک اتاق بزنید و انتخاب کنید که با برنامه باز شود. شما همچنین میتوانید برای ساخت اتاق یا استفاده از سایر قابلیت ها مستقیم وارد برنامه قرار شوید. کاربران همچنین میتوانند بدون نصب برنامه و با استفاده از مرورگر به قرار وارد شوند. برای این کار کافی است لینک اتاق را در مرورگر کروم باز کرده و گزینه «باز کردن تماس در مرورگر» را انتخاب کنند.
- گوشی iOS: دوستانی که میخواهند با گوشی های آیفون از قرار استفاده کنند یا وارد اتاق شوند میتوانند سایت قرار یا لینک دعوت را در مرورگر Safari/Chrome باز کرده و گزینه باز کردن تماس با مرورگر را انتخاب کنند. شما همچنین میتوانید صرفا برای ورود به اتاق از برنامه جیتسی (زیرساخت متنبازی است که به عنوان جایگزین استفاده میشود) استفاده کنید. (برای ساخت اتاق یا سایر موارد از طریق مرورگر وارد سایت قرار شوید) شما میتوانید توسط این لینک برنامه جیتسی را نصب کنید. پس از نصب برنامه روی لینک دعوت بزنید و انتخاب کنید که با برنامه باز شود.
-
-
expand_more آیا بدون نصب اپلیکیشن می توان وارد جلسه شد؟
-
expand_more کامپیوتربرای ورود به اتاق در لپتاپ یا کامپیوتر نیازی به نصب برنامه وجود ندارد. کافی است لینک اتاق را در مرورگر کروم باز کنید. توجه داشته باشید که اگر ویندوز شما 7 است؛ از مرورگر فایرفاکس استفاده کنید.
-
expand_more موبایلورود با گوشی های اندروید هم با برنامه قرار و هم با مرورگر امکان پذیر است. اگر برنامه قرار را نصب داشته باشید همان ابتدا که روی لینک زدید؛ انتخاب کنید که با برنامه قرار باز شود. اما اگر برنامه قرار را نداشته باشید و لینک را در مرورگر باز کنید میتونید با اختبار خود گزینه «دانلود برنامه» را زده و پس از نصب با برنامه وارد شوید و یا گزینه «باز کردن تماس در مرورگر» را انتخاب کنید تا بدون نصب برنامه بتوانید وارد شوید.
-
-
expand_more آیا شماره موبایل اعضا داخل اتاق برای همه افراد داخل جلسه نمایش داده میشود؟خیر. هر کاربر تنها با اسم انتخابی خودش که برای پروفایل انتخاب کرده و یا هنگام ورود نوشته است؛ داخل اتاق شناسایی میشود.
-
expand_more تعرفه مصرف اینترنت برنامه قرار به چه صورت است؟قرار در سامانه میزبانهای داخلی سازمان فناوری اطلاعات برای محاسبه تعرفه نیمبها ثبت شده است. اما به طور کلی مصرف اینترنت به عوامل زیادی مثل تعداد شرکتکنندگان، نوع تماس (صوتی یا تصویری)، تعداد تصاویر روشن، کیفیت تصاویر، استفاده یا عدم استفاده از اشتراکگذاری صفحه و ... بستگی دارد. همچنین در نظر داشته باشید که تماس صوتی از کمترین میزان داده در پلتفرمهای تماس تصویری استفاده میکنند. با توجه به این موضوع برای کاهش میزان مصرف اینترنت تعداد تصاویر را به حداقل برسانید. برای مثال در یک تماس صوتی یک ساعته حدود 90 مگابایت حجم مصرف میشود. این درحالی است که برای تماس تصویری تک به تک معمولاً بین 540 مگابایت (برای SD پیش فرض) تا 1.62 گیگابایت (برای 1080p، فول اچ دی) داده در ساعت مصرف میکنید.
-
expand_more چطور میتوانم چند جلسه همزمان برگزار کنم؟به صورت پیشفرض ۱۰ همزمانی برای هر کاربر در نظر گرفته شده است. این بدان معنی است که شما میتوانید ۱۰ اتاق را به صورت همزمان باز کرده و در همهی آنها حضور داشته باشید. این تعداد قابل افزایش نیست.
-
expand_more آیا میتوان داخل قرار چت کرد؟قرار یک سرویس ویدئو کنفرانس با هدف برگزاری جلسات آنلاین است. به همین سبب امکان صرفا انتقال پیام و چت در آن وجود ندارد. هرچند داخل جلسات آنلاین (اتاقها) امکان ارسال پیام برای اعضا جلسات دیده شده است.
-
expand_more چگونه با لپتاپ/گوشی به اتاق وارد شوم؟
-
expand_more کامپیوتربرای ورود به اتاق در لپتاپ یا کامپیوتر نیازی به نصب برنامه وجود ندارد. کافی است لینک اتاق را در مرورگر کروم باز کنید. توجه داشته باشید که اگر ویندوز شما 7 است؛ از مرورگر فایرفاکس استفاده کنید.
-
expand_more موبایلبرای ورود به اتاق با گوشی های اندروید یا iOS از روشهای زیر استفاده کنید:
-
گوشی اندروید: ورود با گوشی های اندروید هم با برنامه قرار و هم با مرورگر امکان پذیر است.
اگر برنامه قرار را نصب داشته باشید همان ابتدا که روی لینک زدید؛ انتخاب کنید که با برنامه قرار باز شود.
اگر برنامه قرار را نداشته باشید؛ وقتی لینک را در مرورگر باز کنید میتوانید با اختیار خود گزینه «دانلود برنامه» را زده و پس از نصب با برنامه وارد شوید. (همچنین میتوانید توسط این لینک برنامه قرار را نصب کنید.) پس از نصب برنامه روی لینک بزنید و انتخاب کنید که با برنامه باز شود. شما همچنین میتونید گزینهی «باز کردن تماس در مرورگر» را انتخاب کنید تا بدون نصب برنامه بتوانید وارد شوید.
- گوشی iOS: دوستانی که میخواهند با گوشی های آیفون وارد اتاق شوند میتوانند لینک دعوت را در مرورگر Safari/Chrome باز کرده و گزینه باز کردن تماس با مرورگر را انتخاب کنند. شما همچنین میتوانید از برنامه جیتسی (زیرساخت متنبازی هست که به عنوان جایگزین استفاده می شود) برای ورود به اتاق استفاده کنید. میتوانید توسط این لینک برنامه جیتسی را نصب کنید. پس از نصب برنامه روی لینک بزنید و انتخاب کنید که با برنامه باز شود.
-
-
-
expand_more چگونه اتاق بسازم؟
-
expand_more کامپیوتربه پنجره اتاقهای من بروید؛ در قسمت «ایجاد» نام مورد نظر برای اتاق را نوشته و گزینه ایجاد را بزنید.
-
expand_more موبایلروی گزینه «ایجاد» بزنید؛ سپس گزینه «اتاق» را انتخاب کنید و اسم مورد نظر را برای اتاق بنویسید؛ گزینه ادامه را بزنید.
-
-
expand_more چگونه اتاقم را به گروه/اتاق خصوصی تبدیل کنم؟
-
expand_more کامپیوتررو به روی اسم اتاق مورد نظر در پنجره اتاقهای من، روی گزینه share کلیک کنید؛ اتاق را از حالت عمومی به خصوصی تغییر دهید.
-
expand_more موبایلدر منوی پایین برنامه روی گزینه «اتاقها» بزنید؛ روی اسم اتاق مورد نظر کلیک کنید؛ در قسمت مدیریت اتاق گزینه «تبدیل به گروه» را انتخاب کنید. با این اقدام اتاق شما به قسمت «گروهها» منتقل میشود.
توجه کنید که در این صورت باید شماره موبایل افرادی که مجاز هستند به گروه ورود شوند را وارد کنید.
-
-
expand_more چگونه افراد را به اتاق خصوصی/گروه اضافه کنم؟
-
expand_more کامپیوتررو به روی اسم اتاق مورد نظر در پنجره اتاقهای من، روی گزینه share کلیک کنید؛ شماره تماسها را به لیست شرکتکنندگان اضافه کنید و کلید Enter را بزنید؛ شما همچنین میتوانید شرکتکنندگان را با آپلود فایل اکسل با فرمت (CSV (MS-DOS تک ستونه به اتاق اضافه کنید. توجه کنید که هنگام تکمیل فایل csv باید موارد زیر را رعایت کنید: ۱- فایل تک ستونه باشد؛ ۲- حروف در فایل وجود نداشته باشند (فقط عدد باشد)؛ ۳- شمارهها به انگلیسی تایپ شده باشد؛ ۵- فرمت شمارهها یکی باشندیعنی اگر ۰ اول را وارد میکنیم برای همه شمارهها وارد شود؛ ۶-فاصله بین شمارهها نباشد؛ ۷-ردیف خالی در میان شمارهها نباشد.
-
expand_more موبایلروی اسم گروه مورد نظر کلیک کنید؛ در قسمت مدیریت شرکتکنندگان گزینه اضافه کردن افراد را انتخاب کنید؛ در این قسمت میتوانید با تایپ کردن شماره موبایل افراد مورد نظر یا استفاده از مخاطبین گوشی همراه خود، افراد مورد نظر را به گروه اضافه کنید.
-
-
expand_more حداکثر تعداد افرادی که میتوانند همزمان وارد یک اتاق/گروه شوند؛ چند نفر است؟حدود ۵۰ نفر میتوانند به صورت همزمان در کلاس حضور داشته باشند. توجه داشته باشید کیفیت جلسه با تصویر زیاد به اینترنت شرکتکنندهها بستگی دارد . (طبق آمار ميانگين تعداد تصوير روشن با توجه به ظرفيت اينترنت شركتكنندگان ۱۵ تصوير است.)
-
expand_more چگونه برای اتاق/گروه ادمین انتخاب کنم؟
-
expand_more کامپیوتردر لیست اتاقهای من روی ( more_vert ) همراستای اسم اتاق کلیک کنید؛ با کلیک بر روی انتخاب ادمینهای اتاق ( group )، صفحه ای باز میشود که میتوانید شماره افراد مورد نظر را وارد کرده و دکمه «افزودن» را بزنید. برای حذف ادمین ها هم باید همین مسیر را طی کرده و علامت ضربدر رو به رو اسم (شماره) ادمینی که میخواهید این دسترسی را از او بگیرید را بزنید.
-
expand_more موبایلدر لیست اتاق/گروه های من روی اسم اتاق/گروه مورد نظر بزنید؛ گزینه «مدیریت ادمین ها» را انتخاب کنید؛ گزینه «اضافه کردن ادمینها» را بزنید و فرد مورد نظر را از لیست پیش رو انتخاب کنید یا شماره تلفن فرد را وارد کنید؛ در مرحله آخر تیک بالا سمت چپ را بزنید. برای حذف ادمینها هم باید همین مسیر را طی کرده و علامت ضربدر رو به رو اسم (شماره) ادمینی که میخواهید این دسترسی را از او بگیرید را بزنید.
-
-
expand_more ادمین ها چه اختیاراتی دارند؟تفاوت ادمینها باسایر اعضا عادی در اختیارات زیر است که داخل اتاق به آنها داده میشود:
- امکان مدیریت شرکتکنندگان (صدا و تصویر آن ها، تایید درخواست ورود یا بیرون کردن)؛
- بستن/باز کردن اتاق؛
- بارگذاری و ارایه فایل ها؛
- ایجاد نظرسنجی؛
- پاک کردن پیام؛
- سایر تنطیمات داخل اتاق.
توجه: ادمینها به قسمتهای مدیریتی خارج از اتاق مانند دریافت لیست پیشینه حضور افراد، اضافه کردن اعضا، مدیریت ادمینها و ... دسترسی ندارند و این موارد تنها در اختیار سازنده اتاق میباشد. -
expand_more چطور به لیست پیشینه اتاق و حاضرین دسترسی داشته باشم؟
-
expand_more کامپیوتر
در لیست اتاقهای من روی ( more_vert ) همراستای اسم اتاق کلیک کنید؛ با کلیک بر روی پیشینه اتاق و حاضرین ( developer_board )، خروجی اکسلی دانلود میشود که در آن تاریخ ساخت اتاق به همراه مشخصات (تاریخ، زمان، اسم و چهار رقم آخر شماره تلفن) افرادی که وارد اتاق شدهاند؛ درج شده است. دقت کنید که پیشنیه ۵۰ جلسه آخر شما نشان داده میشود.
توجه:
- افرادی که از سایر برنامههای سازگار با قرار استفاده میکنند (اپهای مجموعه جیتسی به خصوص برای کاربران آیفون و آیپد) حضورشان در فایل حضور و غیاب منعکس نمیشود.
- زمانی که اتاق فعال است؛ گزارش حضور و غیاب مربوط به آخرین فعالیت اتاق را نمیتوانید دانلود کنید. حدود ۱ الی ۱۰ دقیقه بعد از اینکه همهی حاضرین از اتاق خارج شوند؛ آمار آن نشست به فایل گزارش اتاق اضافه خواهد شد.
- این لیست تنها برای اتاقهای خصوصی ایجاد میشود. -
expand_more موبایل
روی اسم گروه مورد نظر بزنید؛ با کلیک بر روی گزینه پیشینه اتاق و شرکتکنندگان، خروجی اکسلی دانلود میشود که در آن تاریخ ساخت اتاق به همراه مشخصات (تاریخ، زمان، اسم و چهار رقم آخر شماره تلفن) افرادی که وارد اتاق شدهاند ؛ درج شده است. دقت کنید که پیشنیه ۵۰ جلسه آخر شما نشان داده میشود.
توجه:
- افرادی که از سایر برنامههای سازگار با قرار استفاده میکنند (اپهای مجموعه جیتسی به خصوص برای کاربران آیفون و آیپد) حضورشان در فایل حضور و غیاب منعکس نمیشود.
- زمانی که اتاق فعال است؛ گزارش حضور و غیاب مربوط به آخرین فعالیت اتاق را نمیتوانید دانلود کنید. حدود ۱ الی ۱۰ دقیقه بعد از اینکه همهی حاضرین از اتاق خارج شوند؛ آمار آن نشست به فایل گزارش اتاق اضافه خواهد شد.
- این لیست تنها برای گروهها ایجاد میشود.
-
-
expand_more چگونه نام اتاق را ویرایش کنم؟
-
expand_more کامپیوتردر لیست اتاقهای من روی ( more_vert ) همراستای اسم اتاق کلیک کنید؛ با کلیک بر روی ویرایش اسم اتاق ( edit )، صفحه ای باز میشود که میتوانید اسم اتاق را تغییر دهید.
-
expand_more موبایلبرای ویرایش نام اتاق حتما باید با لپتاپ/کامپیوتر وارد شده و مسیر زیر را طی کنید:
در لیست اتاقهای من روی ( more_vert ) همراستای اسم اتاق کلیک کنید؛ با کلیک بر روی ویرایش اسم اتاق ( edit )، صفحه ای باز میشود که میتوانید اسم اتاق را تغییر دهید.
-
-
expand_more چطور اتاق را از وضعیت بسته خارج کنم؟هر بار که ادمین یا سازنده اتاق وارد اتاق شوند اتاق باز شده و سایر افراد نیز میتوانند وارد شوند. همچنین اگر هنگام خروج تیک بستن اتاق توسط همین افراد زده نشود اتاق باز و فعال باقی مانده و سایر افراد میتوانند وارد اتاق شوند.
-
expand_more زیر اسم اتاق/گروه نوشته شده «غیر فعال»، چگونه میتوان آن را فعال کرد؟هر بار که ادمین یا سازنده اتاق وارد اتاق شوند اتاق باز شده و سایر افراد نیز میتوانند وارد شوند. همچنین اگر هنگام خروج تیک بستن اتاق توسط همین افراد زده نشود اتاق باز و فعال باقی مانده و سایر افراد میتوانند وارد اتاق شوند.
-
expand_more چگونه حساب کاربری خود را حذف کنم؟لطفاً برای حذف اکانت درخواست خود را به همراه شماره موبایلی که میخواهید پاک شود به ایمیل support@gharar.ir ارسال کنید. بعد از دریافت ایمیل درخواست شما بررسی شده و نتیجه به شما اطلاع داده میشود.
-
expand_more چطور دسترسی شرکتکنندگان اتاق را مدیریت کنم؟ (صدا، تصویر و ...)
شما به عنوان سازنده/ادمین میتوانید شرکتکنندهها را بیصدا (mic_off) ، بیتصویر (videocam_off) و از اتاق خارج کنید (eject)؛ شما به دو طریق موقت و دائم میتوانید صدا و تصویر شرکتکنندگان را قطع کنید:
قطع صدا و تصویر موقت: (قطع موقت به این معنا است که شرکتکننده میتواند دوباره صدا و یا دوربین خود را وصل کند.) ابتدا از طریق آیکون لیست شرکتکنندگان اتاق را باز کنید؛ شما میتوانید با کلیک روی آیکون و صدا و تصویر شرکتکننده مورد نظر را قطع کنید؛ همچنین میتوانید روی همراستای اسم یکی از شرکتکنندگان زده و با انتخاب گزینه بیصدا کردن بقیه یا قطع کردن تصویر بقیه ، دسترسی صدا و تصویر همه شرکتکنندگان را بگیرید.
قطع صدا و تصویر دائم: (به این معنی که تا زمانی که شما دوباره دسترسی صدا و تصویر را به شرکتکنندگان ندهید، خودشان قادر به فعال کردن میکروفن یا دوربین خود نیستند.) ابتدا از طریق آیکون لیست شرکتکنندگان اتاق را باز کنید؛ شما میتوانید با کلیک روی که همراستا اسم شرکتکنندگان قرار گرفته است، همزمان دسترسی صدا و تصویر فرد مورد نظر را قطع کنید؛ همچنین از طریق گزینه تنظیمات دسترسی که پایین لیست شرکتکنندگان قرار دارد؛ میتوانید با گزینه ایجاد دسترسی همه یا حذف دسترسی همه، دسترسی صدا و تصویر همه شرکتکنندگان را قطع یا وصل کنید. در این صورت تا زمانی که خودتان مجدد دسترسیها را برنگردانید شرکتکنندگان قادر به فعال کردن میکروفن و دوربین خود نیستند. شما همچنین میتوانید در صورت نیاز افراد را مسدود کنید یا موقتاً از اتاق بیرون کنید.
-
expand_more چطور صفحه نمایش خود را به اشتراک بگذارم؟
-
expand_more کامپیوتر۱- فایل موردنظر را از قبل باز کرده و آماده کنید، بر روی دکمه tv کلیک کنید؛
۲- حالت اشتراکگذاری را انتخاب کنید؛ (انواع حالت اشتراک گذاری در راهنمای تصویری توضیح داده شده است)
۳-برای اشتراک گذاری صدای سیستم تیک گزینه share system audio را بزنید؛ (این امکان در مرورگر فایرفاکس وجود ندارد)
سپس روی دکمه share کلیک کنید. (اگر صفحهای که میخواهید به اشتراک بگذارید را انتخاب نکرده باشید؛ این دکمه طوسی رنگ خواهد بود). -
expand_more موبایل
۱- فایل موردنظر را از قبل باز کرده و آماده کنید؛
۲- در اتاق وارد ۳ نقطه شوید و گزینه «شروع اشتراکگذاری صفحه نمایش» را انتخاب کنید؛
۳- به قسمت پیشنمایش برنامههای باز گوشی رفته و فایل مورد نظر را که از قبل باز کردهاید را انتخاب کنید؛ در این حالت سایر اعضای اتاق فایل شما را مشاهده میکنند.توجه: بعد از فعالسازی شما تفاوتی احساس نمیکنید اما شرکتکنندگان تصویر صفحه شما را میبینند. توجه کنید که امکان اشتراکگذاری صدا در گوشی وجود ندارد.
-
-
expand_more چطور فایلی را برای شرکتکنندگان ارسال کنم یا در اتاق به نمایش بگذارم؟
-
expand_more کامپیوتر
داخل اتاق روی قسمت پیامها ( chat_bubble_outline پایین صفحه سمت چپ) کلیک کنید؛ پنجره فایلها را انتخاب کنید؛ با استفاده از دکمهی «بارگذاری»، فایل مورد نظر خود را بازگذاری کنید.
توجه:
- حداکثر حجم هر فایل بارگذاری شده ۱۰۰ مگابایت و حداکثر حجم فضای ابری برای بارگذاری فایلها نیز، ۱۰۰مگابایت است. در صورت پر شدن فضای ابری لازم است فایلهایی که نیاز ندارید را حذف کنید تا فضای ابری باز شود.
- تنها سازنده اتاق (و ادمین) امکان بارگذاری فایل یا پخش آن را دارد. شرکتکنندگان میتوانند با مراجعه به این قسمت فایل را دانلود کنند.
- شما میتوانید فایل های (MP3,MP4) از طریق آیکون همراستای اسم فایل پخش کنید. همچنین برای ارائه فایل PDF و عکس میتوانید از آیکون همراستای اسم فایل بارگذاری شده استفاده کنید که در این صورت فایل مورد نظر با استفاده از تخته باز میشود و به شما امکان استفاده از سایر قابلیتهای تخته مانند ترسیم اشکال، تعیین رنگ قلم و ... را میدهد. توجه کنید که برای ارائه فایل پاورپوینت (PPTX) ابتدا باید از آن خروجی PDF بگیرید. -
expand_more موبایل
داخل اتاق روی ابزارِ بیشتر ( more_vert پایین صفحه سمت راست) کلیک کنید؛ روی گزینه «فایل های اتاق» بزنید؛ در صفحه باز شده گزینه «بارگذاری» را بزنید تا بتوانید فایل های pdf و فایل های صوتی و تصویری (MP3 و MP4) را بارگزاری کنید.
- در نظر داشته باشید که در گوشی تنها قابلیت ارائه فایلهای pdf وجود دارد. لذا شما میتوانید فایلهای صوتی و تصویری را بارگذاری کنید اما برای نمایش آنها باید از رایانه استفاده کنید.
- حداکثر حجم هر فایل بارگذاری شده ۱۰۰ مگابایت حداکثر حجم فضای ابری برای بارگذاری فایلها نیز، ۱۰۰مگابایت است. در صورت پر شدن فضای ابری لازم است فایلهایی که نیاز ندارید را حذف کنید تا فضای ابری باز شود.
- توجه کنید که برای به ارائه فایل پاورپوینت (PPTX) ابتدا باید از آن خروجی PDF بگیرید.
-
-
expand_more چگونه از تخته استفاده کنم؟ابزار تخته برای دو منظور نوشتن و ترسیم و همچنین نمایش فایل PDF و عکس قابل استفاده است. میتوانید فایل PDF ارائه خود را آپلود کنید و با استفاده از ابزار تخته به توضیح و تدریس آن در کنار ارائه خود بپردازید. داخل اتاق روی ابزارِ بیشتر (more_vertپایین صفحه سمت راست) کلیک کنید. گزینه باز کردن تخته را انتخاب و تایید کنید. برای بستن تخته نیز به همین صورت گزینه بستن تخته را بزنید.
-
expand_more چگونه تصویری که روی تخته بارگذاری شده است را پاک کنیم؟برای پاک کردن تصویر روی تخته دوبار روی علامت که در نوار ابزار سمت چپ تخته قرار گرفته است؛ بزنید .
-
expand_more چرا برنامه قرار روی گوشی من نصب نمیشود؟- برنامه قرار با اندروید پایینتر از ۵ سازگار نیست.
- لطفاً برای ورود به اتاق/گروه لینک دعوت را در مرورگر کروم باز کنید. مطمئن شوید دسترسیهای دوربین و میکروفن داده میشوند.
- در مرحله بعد با وارد کردن اسم خود و زدن دکمه« ورود»، میتوانید وارد جلسه شوید.
- اطمینان حاصل کنید حجم گوشی به اندازه مورد نیاز خالی است.
- اگر هنگام نصب برنامه از بازار با خطا رو به رو شدید ابتدا اطمینان حاصل کنید که آخرین نسخه بازار را نصب دارید سپس اگر مشکل حل نشد, از اینجا علت را بررسی کنید. در صورتیکه همچنان مشکل پابرجا بود با پشتیبانی کافه بازار در ارتباط باشید.
* دقت کنید که برای نصب برنامه قرار نباید بازار کودک شما فعال باشد. برای چک کردن این مورد مراحل زیر را طی کنید:
برنامه بازار را باز کنید> روی علامت آدمک بالا سمت چپ بزنید> بازار کودک را پیدا کنید > اگر روبه روی آن نوشته «خروج از بازار کودک» روی آن بزنید تا از آن خارج شده و بتوانید برنامه را دانلود یا بهروز رسانی کنید. -
expand_more چرا کد اهراز هویت برای من ارسال نمیشود؟ابتدا مطمئن شوید شماره تلفن خود را به درستی وارد کردهاید.
سپس بررسی کنید که خط شما در دسترس باشد؛ با فعال و غیرفعال کردن حالت هواپیما (Airplane Mode) دسترسی را بازیابی کنید.
در صورتی که همچنان مشکل وجود داشت با پشتیبانی در ارتباط باشید. -
expand_more چرا جلسات قطع و وصل میشوند؟یکی از علل متداول قطع و وصلی جلسات و کلاسهای انلاین مطلوب نبودن کیفیت اینترنت است. در صورتیکه اینترنت شما ناپایدار باشد، شما تجربه مفیدی از کلاس نخواهید داشت. بنابراین لطفا قبل از شروع کلاس یا در هنگامی که مشکل دریافت صدا یا تصویر دارید، از اینترنت خود تست بگیرید. برای این کار میتوانید از سایت زیر استفاده کنید.
https://www.speedtest.net/
لطفا بعد از ورود به سایت بالا، بر روی GO کلیک کنید و منتظر بمانید تا تست سرعت اینترنت شما انجام شود. در هر حال بهتر است حداقل سرعت دریافت (Download) و ارسال شما (Upload) که در این سایت گزارش می شود بیشتر از یک مگابیت بر ثانیه و PING نیز کمتر از 50 میلی ثانیه باشد. اگر این شرایط برقرار نیست، با پشتیبانی شرکتی که اینترنت خود را از آنجا تامین کرده اید، تماس بگیرید. شما همچنین در صورت ضعیف بودن اینترنت میتوانید مطابق راهنمای تصویری کیفیت تصویر را کم کرده تا عملکرد بهتری را تجربه کنید. -
expand_more چرا هنگام ورود یا استفاده از سایر قابلیت ها با خطا رو به رو میشوم؟ (پاسخ به خطاهای رایج )
- خطای reconnecting هنگام ورود به اتاق
لطفا ابتدا اینترنت خود را چک کنید و از کیفیت آن اطمینان حاصل کنید. همچنین اگر از اینترنت سازمانی استفاده میکنید چک کنید پورتهای قرار وارد شده باشند.
پورتها:
80 TCP
443 TCP
9800-9850 UDP
اگر ویندوز سیستم شما 7 است؛ حتما از مرورگر فایرفاکس استفاده کنید. اما اگر این مشکل در ویندوز 10 و مرورگر کروم اتفاق میافتد، در صورت امکان یک اتاق جدید بسازید و جلسه خود را به آن اتاق منتقل کنید.
در غیر این صورت لطفا برای حل مشکل با پشتیبانی در ارتباط باشید.
- خطاهای 5XX (هر خطایی که با 5 شروع شود مانند خطای 505)
برای حل مشکل لطفا با پشتیبانی در ارتباط باشید.
- خطای اتصال به سرور
اگر تمامی شرکت کنندگان با همین خطا مواجه میشوند لطفا با پشتیبانی در تماس باشید.
در غیر این صورت اینترنت خود را چک کنید. میتوانید با تغییر اینترنت از خانگی (مودم) به همراه (خط) و یا بالعکس مجددا امتحان کنید. همچنین از اپدیت بودن مرورگر/برنامه خود اطمینان حاصل کنید.
- پیغام «شما به این اتاق دعوت نشده اید»
این پیغام زمانی مشاهده میشود که اتاق خصوصی باشد و شماره شما توسط سازنده اتاق اضافه نشده باشد. (اکر دو شماره فعال دارید: احتمال دارد شماره دیگر شما وارد شده باشد). بنابراین لازم است با برگزارکننده در ارتباط باشید تا شماره شما را به اتاق خصوصی اضافه کند.
- پیغام «اندازه فایل بیش از حد مجاز است»
شما میتوانید فایلهای خود را تا حد 100 مگابایت آپلود کنید.
- پیغام « ادمین، اتاق «....» را بسته است. به محض ورود ادمین به اتاق شما میتوانید به جلسه بپیوندید.»
از ادمین یا سازنده اتاق بخواهید که اتاق را باز کند.
- خطای 404
این خطا در ۲ حالت نشان داده میشود:
۱ - در صورتی که لینک را اشتباه وارد کرده باشید.(کلمه یا حرفی جابهجا یا اشتباه وارد شده باشد.)
۲ – همچنین در صورتیکه اتاق وجود نداشته باشد یا حذف شده باشد.
لذا اگر از وجود اتاق و درست بودن لینک مطمین هستید؛ لطفا با تیم پشتیبانی قرار تماس بگیرید.- خطای {""detail"":""Not found.""}
این خطا در ۲ حالت نشان داده میشود:
۱ - در صورتی که لینک را اشتباه وارد کرده باشید.(کلمه یا حرفی جابهجا یا اشتباه وارد شده باشد.)
۲ – همچنین در صورتیکه اتاق وجود نداشته باشد یا حذف شده باشد.
لذا اگر از وجود اتاق و درست بودن لینک مطمین هستید؛ لطفا با تیم پشتیبانی قرار تماس بگیرید.- خطای « This site cant be reached»
این خطا در ۲ حالت نشان داده میشود:
۱ - در صورتی که لینک را اشتباه وارد کرده باشید.(کلمه یا حرفی جابهجا یا اشتباه وارد شده باشد.)
۲ – همچنین در صورتیکه اتصال اینترنت شما دچار مشکل شده باشد.
لذا اگر از وجود اتصال اینترنت و درست بودن لینک مطمین هستید؛ لطفا با تیم پشتیبانی قرار تماس بگیرید.- پیغام «تصویر - نام کاربر- به دلیل صرفه جویی در پهنای باند قطع شده است.»
لطفا اینترنت خود را بهبود ببخشید. برای اینکار اگر به اینترنت خانگی (مودم) اتصال دارید؛ اینترنت خود را به نت خط و یا بالعکس تغییر دهید و مجددا امتحان کنید.
- پیغام «برای استفاده از میکروفن یا دوربین و یا اشتراکگذاری صفحه نمایش در اتاق، از مدیر بخواهید که به شما دسترسی دهد»
در این حالت دسترسی شما از طرف مدیر اتاق گرفته شده است. لذا با سازنده یا ادمین اتاق در ارتباط باشید تا به شما دسترسی بدهند. برای این امر میتوانید از قسمت پیامهای اتاق استفاده کنید.
- پیغام «فضای ابری در دسترس نیست»
اگر از اینترنت سازمانی استفاده میکنید؛ چک کنید پورتهای قرار وارد شده باشند.
پورتها:
80 TCP
443 TCP
9800-9850 UDP
در غیر این صورت برای حل این مشکل لطفا با پشتیبانی در ارتباط باشید.- پیغام «فضای ابری پر شده است»
برای رفع این مشکل باید برخی از فایلهای ضبطی خود یا فایلهای داخل اتاق را پاک کنید تا فضای ابری آزاد شود.
- پیغام «دسترسی به میکروفن به دلایل نامشخص داده نشده است»
برای حل این مشکل از راهکارهای زیر استفاده کنید:
۱ - آپدیت کردن سیستمعامل
۲ - آپدیت کردن درایورهای سیستمهای صوتی
۳ - آپدیت کردن بروزر و ترجیحاً استفاده از مرورگرهای شناخته شده تر مثل آخرین نسخه کروم -
expand_more چرا نمیتوانم صدای بقیه را بشنوم؟
-
expand_more کامپیوترابتدا چک کنید که volume صدا بالا باشد؛
در مرحله بعد چک کنید که مرورگر بهروز باشد؛
همچنین اگر فیلترشکن دارید؛ چک کنید که خاموش باشد؛
چک کنید که دستگاه به هندزفری بلوتوث متصل نباشد؛
یک موسیقی بگذارید و امتحان کنید که صدا را دریافت میکنید یا خیر؟ اگر صدا را در یافت نمیکنید احتمالا مشکل سخت افزاری دارید؛ اما اگر صدای موسیقی را دریافت کردید؛ داخل اتاق روی فلش بالای میکروفن بزنید و دستگاه صوتی پخش کننده صدا را عوض کنید؛
تنظیمات زیر را روی سیستم خود چک کنید:
Settings > System > Sound > Output > Speakers / Headphones > Allow
اگر همچنان صدای بقیه را نداشتید؛ یکبار سیستم را ری استارت کرده و دوباره امتحان کنید؛
توجه کنید که اگر ویندوز شما 7 است؛ باید از مرورگر فایرفاکس استفاده کنید.
اگر با چک تمامی موارد بالا همچنان مشکل پا برجا بود اطلاعات دستگاه خود را برای پشتیبانی ارسال کنید.
-
expand_more موبایلابتدا چک کنید که volume صدا بالا باشد؛
در مرحله بعد چک کنید که نرم افزار به روز باشد؛
همچنین اگر فیلترشکن دارید؛ چک کنید که خاموش باشد؛
چک کنید که دستگاه به هندزفری بلوتوث متصل نباشد
یک موسیقی بگذارید و امتحان کنید که صدا را دریافت میکنید یا خیر؟ اگر صدا را در یافت نمیکنید احتمالاً مشکل سخت افزاری دارید؛ اما اگر صدای موسیقی را دریافت کردید اما همچنان صدای بقیه را نداشتید یکبار گوشی را خاموش و روشن کنید و دوباره امتحان کنید.
توحه: اگر از سیستم عامل IOS و مرورگر سافاری استفاده میکنید، مراحل را با اخرین نسخه مرورگر کروم امتحان کنید.
اگر با چک کردن تمامی موارد بالا همچنان مشکل پا برجا بود؛ اطلاعات دستگاه خود را برای پشتیبانی ارسال کنید.
-
-
expand_more چرا بقیه شرکتکنندگان صدای مرا نمیشنوند؟
-
expand_more کامپیوتردر مرحله اول از روشن بودن میکروفن مطمئن شوید؛
سپس بررسی کنید مرورگر به میکروفن دسترسی دارد یا نه؛ (نحوه دسترسی در راهنمای تصویری توضیح داده شده است.)
در مرحله بعد چک کنید که مرورگر به روز باشد؛
همچنین اگر فیلترشکن دارید؛ چک کنید که خاموش باشد؛
اگر از اینترنت سازمانی استفاده میکنید چک کنید که پورتهای قرار وارد شده باشد؛
در منوی start قسمت settings گزینه privacy را زده و چک کنید microphone روی حالت on باشد.(حتی اگر روشن بود یکبار off و دوباره به حالت on برگرداید و ضمن refresh کردن اتاق، عملکرد میکروفن را چک کنید.)
در صفحه لپتاپ روی بلندگو (سمت راست نوار ابزار سیستم) راست کلیک کنید؛ گزینه Sounds و سپس recording را انتخاب کنید؛ روی گزینه level زده و دسترسی میکروفن را چک کنید؛ ( روی گزینه میکروفون نباید خط قرمز بوده و یا میوت باشد.) (برای ویندوز 11 مسیر زیر را طی کنید: Settings > System > Sound > Output > Microphone Array > Audio > Allow)
سیستم را ریاستارت و عملکرد میکروفن را چک کنید؛
از طریق voice recorder سیستم یکبار ضبط صدا را امتحان کنید تا مطمین شوید دستگاه صدای شما را دریافت میکند. اگر موقع پخش صدا نداشتید؛ احتمالا مشکل سخت افزاری وجود دارد؛
هندزفری یا هدست بگذارید و یکبار انتقال صدا را با آن امتحان کنید؛
توجه کنید که اگر ویندوز شما 7 است؛ باید از مرورگر فایرفاکس استفاده کنید.
اگر با چک تمامی موارد بالا همچنان مشکل پا برجا بود؛ اطلاعات دستگاه خود را برای پشتیبانی ارسال کنید. -
expand_more موبایلدر مرحله اول از روشن بودن میکروفن مطمئن شوید؛
سپس بررسی کنید برنامه به میکروفن دسترسی دارد یا نه؛ (نحوه دسترسی در راهنمای تصویری توضیح داده شده است.)
در مرحله بعد چک کنید که نرم افزار به روز باشد؛
همچنین اگر فیلترشکن دارید چک کنید که خاموش باشد؛
اگر همچنان صدای شما منتقل نمیشد؛ یکبار گوشی را خاموش و روشن کنید و دوباره امتحان کنید.
از طریق voice recorder سیستم یکبار ضبط صدا را امتحان کنید تا مطمین شوید دستگاه صدای شما را دریافت میکند. اگر موقع پخش صدا نداشتید اختمالا مشکل سخت افزاری وجود دارد.
هندزفری یا هدست بگذارید و یکبار انتقال صدا را با آن امتحان کنید.
اگر با چک تمامی موارد بالا همچنان مشکل پا برجا بود؛ اطلاعات دستگاه خود را برای پشتیبانی ارسال کنید.
-
-
expand_more چرا نمیتوانم تصویر بقیه را ببینم؟
لطفاً ابتدا مطمین شوید که سایر شرکتکنندگان دوربین خود را روشن کردهاند. برای این کار روی آیکون بزنید تا اسامی افراد داخل اتاق را ببینید. جلوی اسم هر فرد علامت دوربین وجود دارد. اگر آیکون به شکل بود یعنی فرد تصویر خود را وصل نکرده است و اگر بود به این معنی است که دوربین فرد مورد نظر روشن است.
در گام بعدی از کیفیت اینترنت خود اطمینان حاصل کنید .
توجه کنید که وقتی صفحه یا فایلی در حال اشتراک است؛ تصویر فرد ارائهدهنده به صورت کوچک در سمت راست صفحه نمایش داده می شود. برای مشاهده تصاویر دیگران میتوانید حالت نمایش چندگانه را انتخاب کنید.
-
expand_more چرا بقیه شرکتکنندگان تصویر مرا نمیبینند؟
-
expand_more کامپیوتردر مرحله اول از روشن بودن دوربین مطمئن شوید؛ ( برای این کار آیکون دوربین قرار گرفته در پایین صفحه را چک کنید. اگر آیکون به شکل بود یعنی تصویر خود را وصل کردهاید و اگر بود به این معنی است که دوربین خاموش است.)
دسترسی سیستم به دوربین را از مسیر زیر چک کنید:
Settings > Privacy & Security > Camera > Camera access > On
در قسمت Let apps access your camera دسترسی برنامهها به دوربین در حالت On باشد.
در قسمت Let desktop apps access your camera دسترسی به دوربین در حالت On باشد.
سپس بررسی کنید مرورگر به دوربین دسترسی دارد یا نه؛ (برای اطلاع از نحوه دسترسی دادن به راهنمای تصویری مراجعه کنید.)
در مرحله بعد چک کنید که مرورگر بهروز باشد؛
همچنین اگر فیلترشکن دارید؛ چک کنید که خاموش باشد؛
اگر از اینترنت سازمانی استفاده میکنید چک کنید که پورتهای قرار وارد شده باشد؛
در منوی start قسمت settings روی گزینه privacy بزنید و چک کنید که تنظیمات webcam روی حالت on باشد.(حتی اگر روشن بود یکبار off و دوباره به حالت on برگردانید و ضمن refresh کردن اتاق، عملکرد دوربین را چک کنید)
توجه کنید که اگر ویندوز شما 7 است؛ باید از مرورگر فایرفاکس استفاده کنید. -
expand_more موبایلدر مرحله اول از روشن بودن دوربین مطمئن شوید؛ ( برای این کار آیکون دوربین قرار گرفته در پایین صفحه را چک کنید. اگر آیکون به شکل بود یعنی تصویر خود را وصل کردهاید و اگر بود به این معنی است که دوربین خاموش است.)
سپس بررسی کنید برنامه به دوربین دسترسی دارد یا نه؛ (برای اطلاع از نحوه دسترسی دادن به راهنمای تصویری مراجعه کنید.)
در مرحله بعد چک کنید که نرم افزار به روز باشد؛
همچنین اگر فیلترشکن دارید؛ چک کنید که خاموش باشد.
-
-
expand_more چرا کیفیت اشتراکگذاری صفحه پایین است؟کیفیت تصویر میتواند به واسطه اینترنت ضعیف پایین بیاید. در صورتی که با این مشکل مواجه شدید؛ میتوانید با خاموش کردن تصویر سایر شرکتکنندگان ظرفیت مصرف اینترنت را کم کرده و در نتیجه کیفیت صفحه به اشتراک گذاشته شده را ارتقا دهید. شما همچنین میتوانید با بستن برنامههای باز دیگر، جلوگیری از دانلود یا آپلود فایل به صورت همزمان و خالی کردن حافظه، عملکرد بهتری را تجربه کنید.
-
expand_more چرا صدا اکو میشود؟ چگونه اکو صدا در اتاق را برطرف کنم؟زمانى كه صدا اكو میشود؛ همه شرکتکنندگان باید ميكروفن خود را بسته و تنها زمانى كه قصد صحبت دارند؛ ميكروفن را روشن كنند؛ اگر صدا فقط از سمت یک نفر اکو میشود؛ از ایشان بخواهید تا برای رفع مشکل با هندزفری وارد شوند. همچنین اگر دوبار روی لینک زده باشید که به همین واسطه با دو تب مجزا وارد اتاق شده باشید صدای شما اکو میشود. توجه کنید که اكو شدن صدا معمولا به دستگاه و محيطی که شما یا سایر شرکتکنندگان در آن قرار دارید؛ بستگی دارد.
-
expand_more چرا داخل اتاق گزینه های مربوط به قطع و وصل کردن میکروفن و دوربین و ... را ندارم؟اگر گوشی شما روی حالت Dark mood (تم سیاه) باشد گزینههای پایین صفحه در اتاق همرنگ پس زمینه شده و دیده نمیشوند. برای رفع این مشکل تلفن همراه خود را از تم سیاه خارج کنید.
-
expand_more چطور قبل از شروع جلسه از وضعیت اینترنت خود مطلع شوم؟میتوانید با مراجعه به سایت speedcheck.ir سرعت اینترنت خود را بسنجید. اطلاعات ارائه شده در این سایت میتواند شما را در شناسایی وضعیت اینترنت و همچنین نحوه بهبود آن راهنمایی کند. لطفاًً بعد از ورود به سایت بر روی «شروع تست» کلیک کنید و منتظر بمانید تا تست سرعت اینترنت شما انجام شود. در هر حال باید حداقل سرعت دریافت (Download) شما که در این سایت گزارش میشود بیشتر از یک مگابیت بر ثانیه و حداقل سرعت ارسال شما (Upload) بیشتر از 1024 کیلوبیت بر ثانیه و زمان پاسخ (PING) نیز حتما کمتر از 50 میلی ثانیه باشد. اگر این شرایط برقرار نیست؛ با پشتیبانی شرکتی که اینترنت خود را از آنجا تامین کردهاید، تماس بگیرید. در طول جلسه نیز با دنبال کردن رنگ علامت که بالای عکس شما (تصویر کوچک شما در سمت راست اتاق) قرار گرفته است؛ میتوانید از وضعیت اینترنت خود مطلع شوید. پایدار:
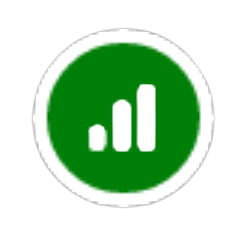 نسبتا پایدار:
نسبتا پایدار: 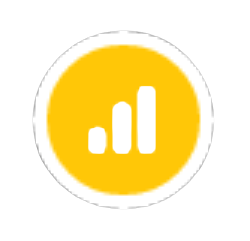 ناپایدار:
ناپایدار: